Sửa chữa máy tính
Open Startup Repair trên Windows với 5 cách sau
Startup Repair là một công cụ khôi phục Windows có thể khắc phục một số sự cố hệ thống ngăn Windows khởi động. Startup Repair quét PC để tìm sự cố và sau đó cố gắng khắc phục để PC có thể khởi động chính xác.
Startup Repair là một trong những công cụ phục hồi trong 5 cách mở Advanced Startup Options trên Windows 10. Bộ công cụ này được đặt trên ổ cứng của PC (phân vùng khôi phục), phương tiện cài đặt Windows và ổ khôi phục.
Hướng dẫn này sẽ chỉ cho bạn các cách mở Startup Repair trên Windows
- Mở Startup Repair bằng ứng dụng Settings
Đây là cách dễ nhất để khởi chạy công cụ Startup Repair trên Windows. Vì vậy, bài viết sẽ trình bày phương pháp này đầu tiên.
Mở Startup Repair bằng ứng dụng Settings Windows 11
Đây là cách bạn có thể làm điều đó trên Windows 11
- Đi tới thanh tìm kiếm trong menu Start, nhập ‘settings’ và chọn kết quả phù hợp nhất. Ngoài ra, hãy nhấn phím tắt Windows + I.
- Bây giờ, chọn nút System > Recovery.
- Từ bên dưới phần Advanced Startup, hãy nhấp vào Restart now.
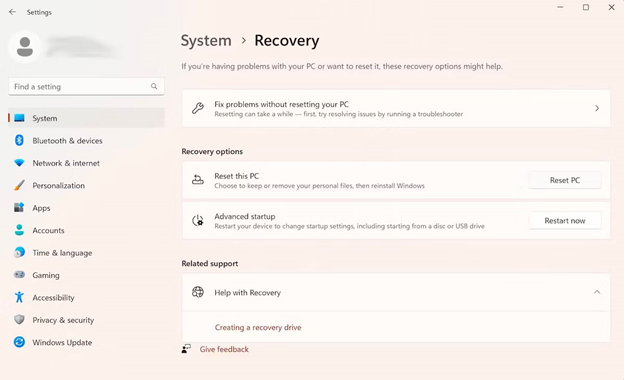
Tùy chọn khôi phục Windows
Trong lần khởi động Windows tiếp theo, PC của bạn sẽ được khởi chạy trong Windows Recovery Environmen. Từ đó, nhấp vào Troubleshoot > Advanced Options > Startup Repair.
Và thế là xong. Ngay khi bạn nhấp vào tùy chọn trên, công cụ Startup Repair sẽ được khởi chạy ngay lúc đó.
Mở Startup Repair bằng ứng dụng Settings Windows 10
Mặc dù cấu trúc cơ bản của việc mở Startup Repair trên Windows 10 vẫn giữ nguyên nhưng các hướng dẫn cụ thể trên màn hình sẽ hơi khác một chút. Vì vậy, đây là cách bạn có thể khởi chạy Startup Repair trên Windows 10:
- Nhấn phím tắt Windows + Iđể mở setting.
- Chọn Update & Security > Recovery.
- Trong menu Advanced startup, nhấp vào Restart now.
Windows của bạn sẽ khởi động vào Windows Recovery Environment (Win RE) ngay khi bạn thực hiện việc này. Từ đó, các bước tương tự như những bước bạn đã thực hiện đối với Windows 11.
- Chạy công cụ Startup Repair thông qua desktop
Phương pháp vài viết trình bày ở trên thực tế sẽ có hiệu quả với tất cả người dùng. Và trong những trường hợp không được – thường là khi bạn không thể truy cập hoặc mở ứng dụng Settings – hãy sử dụng phương pháp này. Đây là cách thực hiện:
- Nhấp vào biểu tượng menu Start và chọn nút Power.
- Giữ phím Shiftvà sau đó nhấp vào Restart.
PC của bạn sẽ được khởi động lại từ đây và sau đó bạn sẽ được đưa đến menu Win RE. Từ đó, làm theo các bước trên từ phương pháp một và nhấp vào Advanced Options > Startup Repair.
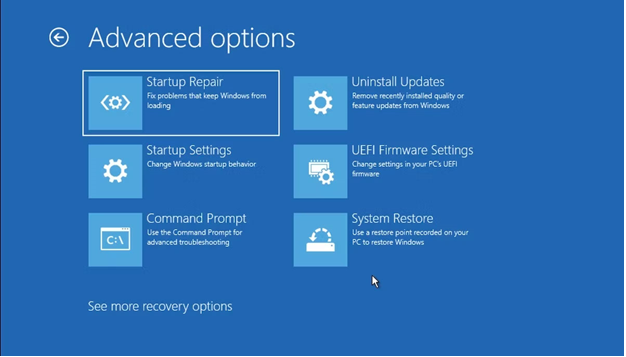
Advanced Options trên Windows
Công cụ Startup Repair sẽ được khởi chạy từ đây.
- Chạy Startup Repair từ BIOS
Nếu bạn có phương tiện cài đặt, việc sử dụng hoặc mở công cụ Startup Repair sẽ không gặp quá nhiều khó khăn. Chỉ cần cắm USB chứa phương tiện cài đặt và khởi động PC của bạn từ đầu.
Trước khi bắt đầu, bạn nên nếu chưa có. Sau khi bạn đã chuẩn bị sẵn USB, hãy làm theo các bước dưới đây:
- Vào cài đặt BIOS/UEFI của bạn và đặt USB làm tùy chọn khởi động đầu tiên.
- Sau đó, cắm USB cài đặt và khởi động PC của bạn với nó.
- Trong Windows Setup, chọn phiên bản Windows, ngôn ngữ, v.v…
- Cuối cùng, nhấp vào USB để bắt đầu với Startup Repair.
Công cụ Startup Repair sẽ được khởi chạy từ đây. Nó sẽ tra cứu và khắc phục mọi sự cố mà nó tìm thấy trên máy tính Windows của bạn.
- Sử dụng Command Prompt
Command Prompt là một tiện ích Windows miễn phí cho phép bạn quản lý các cài đặt Windows và mọi thứ theo cách giúp việc sử dụng Windows trở nên dễ dàng.
Đây là cách bạn có thể để khởi chạy Startup Repair trên PC của mình:
- Đi tới thanh tìm kiếm trong menu Start, nhập ‘cmd’và chọn command.
- Trong cmd, gõ lệnh sau và nhấn Enter:
shutdown /r /o

Cửa sổ CMD
Ngay sau khi bạn nhấn Enter, PC của bạn sẽ được khởi động lại trong menu Advanced Startup Options; sau đó bạn có thể chọn tùy chọn Startup Repair từ đó.
- Sử dụng phím tắt F11 khi khởi động
Đôi khi, chỉ cần nhấn phím F11 liên tục trong quá trình khởi động có thể đưa bạn đến menu Advanced Options trên nhiều máy tính. Vì vậy, hãy chắc chắn rằng bạn cũng thực hiện điều này. Từ đó, bạn có thể dễ dàng truy cập công cụ Windows Startup Options.
Mr. Đại
Leader
Hỗ trợ sự cố online. Cung cấp dịch vụ sửa chữa tại nhà
Zalo 0967 968 734Mr. Trường
IT support
Hỗ trợ sự cố từ xa và tận nơi khu vực Hà Nội, và các quận tại Hà Nội
Zalo 0358 878 530Mr. Hưng
IT Support
Hỗ trợ sự cố từ xa và tận nơi khu vực Biên Hòa - Đồng Nai
Zalo 0383 833 954