Đổ mực photocopy, Sửa chữa máy tính, Sửa máy in, Tin tức - sự kiện
Hướng dẫn cách nâng cấp RAM Laptop
Hướng dẫn cách nâng cấp RAM Laptop chính xác nhất
Nâng cấp RAM của máy tính là cách hiệu quả để tăng tốc độ và hiệu suất máy tính của bạn. Tuy nhiên, đối với nhiều người, việc này vẫn là một điều khó khăn và phức tạp.
Trong bài viết này, chúng tôi sẽ hướng dẫn bạn cách nâng cấp của mình cực đơn giản từ A đến “Á” mà ai cũng có thể làm được.

Tổng quan những bước cần thực hiện trước khi nâng cấp RAM
Kiểm tra khả năng nâng cấp RAM và xác định loại RAM cho Laptop
Trước khi bắt đầu nâng cấp RAM cho laptop, bạn cần phải kiểm tra khả năng nâng cấp RAM, dung lượng tối đa và xác định loại RAM cho máy tính của mình. Điều này có thể được tìm thấy trong tài liệu hướng dẫn của laptop hoặc trên trang web của nhà bán lẻ hay nhà sản xuất hoặc đơn giản hơn là bạn chỉ việc nhờ Google trợ giúp để có được thông tin mong muốn.

Ngoài ra, để có thể kiểm tra chi tiết, bạn có thể sử dụng những phần mềm hỗ trợ kiểm tra phần cứng trên máy tính. Ứng dụng mình thấy gọn nhẹ và dễ sử dụng nhất là CPU-Z.
Dung lượng RAM được lựa chọn phụ thuộc vào mục đích sử dụng của bạn cũng như giới hạn RAM có thể nâng cấp của Laptop. Nếu bạn chỉ sử dụng laptop để lướt web và thực hiện các tác vụ cơ bản, thì 4GB – 8GB RAM có thể là đủ. Tuy nhiên, nếu bạn sử dụng laptop để chơi hoặc làm việc với các ứng dụng nặng, bạn nên cân nhắc nâng cấp lên 16GB đến 32GB RAM hoặc thậm chí là nhiều hơn nếu laptop bạn có khả năng.
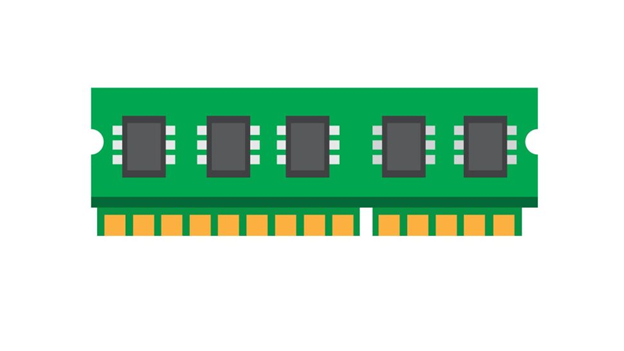
Mua RAM mới
Sau khi xác định được loại RAM và dung lượng RAM thích hợp, bạn sẽ đến bước chuẩn bị cuối cùng là mua RAM mới. Hiện tại, đang kinh doanh khá nhiều dòng RAM cho Laptop với hầu bao cực kỳ hạt dẻ cùng chế độ hậu mãi, bảo hành tốt.
Nếu bạn không chắc chắn về việc tự nâng cấp RAM, bạn có thể mang laptop đến cửa hàng để được kỹ thuật hỗ trợ một cách tốt nhất. Còn nếu bạn muốn “thử sức” để tự tay nâng cấp cho chiến hữu của mình thì hãy đọc tiếp phần dưới đây.
Quy trình nâng cấp RAM chi tiết
Sau khi bạn đã chuẩn bị đầy đủ cho quá trình nâng cấp RAM laptop thì bạn hãy thực hiện theo các bước sau:
Bước 1: Tắt nguồn laptop và ngắt kết nối điện. Việc này rất quan trọng để đảm bảo an toàn cho cả bạn lẫn chiếc laptop tránh những tình huống nguy hiểm khi thực hiện. Sau đó, đặt laptop trên bàn làm việc rộng rãi và sử dụng bộ đồ nghề để mở nắp bảo vệ phía dưới của laptop.

Và tốt nhất bạn nên chuẩn bị 1 hộp nhỏ để đựng những con vít của laptop trong quá trình nâng cấp Ram để tránh thất lạc và 1 cây thước nhựa hoặc thẻ ATM không còn sử dụng để lẫy khớp nối của vỏ laptop
Bước 2: Sau khi mở nắp sau của Laptop, bạn cần xác định vị trí khe cắm RAM trên laptop. Thông thường, chúng được đặt gần vị trí của CPU trên bo mạch chủ. Và đây là hình ảnh của khe RAM trên laptop
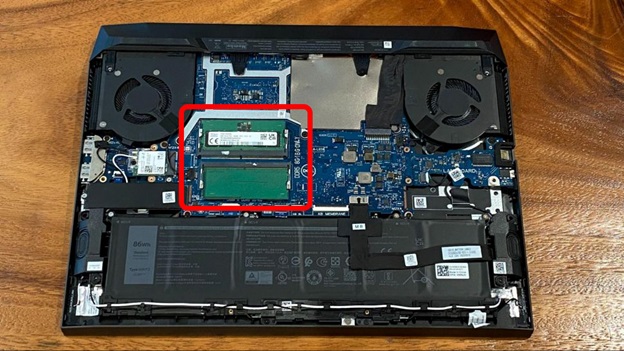
Nếu bạn muốn tháo và thay luôn RAM cũ, hãy tách nhẹ 2 lẫy cố định ở 2 cạnh thanh RAM và lấy thanh RAM ra khỏi khe cắm.
Bước 3: Tiếp theo, bạn lấy thanh RAM mới và cắm nó vào khe cắm theo hướng đúng và vị trí phù hợp.
Bạn có thể dễ dàng canh vị trí lắp RAM bằng cách nhìn vào vị trí khuyết trên chân RAM. Vị trí này sẽ chia Ram thành 2 phần dài và ngắn.

Sau đó, bạn hãy căn cứ vào khe RAM trên laptop, đặt RAM vào đúng vị trí và bấm nhẹ vào 2 góc ở cạnh thanh RAM để khóa hai bên vào vị trí lẫy.
Bước 4: Sau khi lắp đặt RAM mới, bạn hãy nhẹ nhàng mở laptop và kiểm tra xem RAM mới đã được nhận hay chưa bằng cách sử dụng tổ hợp phím Ctrl + Alt + Delete >> Task Manager. Sau đó, bạn chọn Performance >> Memory.
Tại đây, nếu dung lượng RAM bạn kiểm tra đã đúng. Bạn có thể tiến hành lắp lại nắp bảo vệ và hoàn thành việc nâng cấp RAM cho laptop của mình.
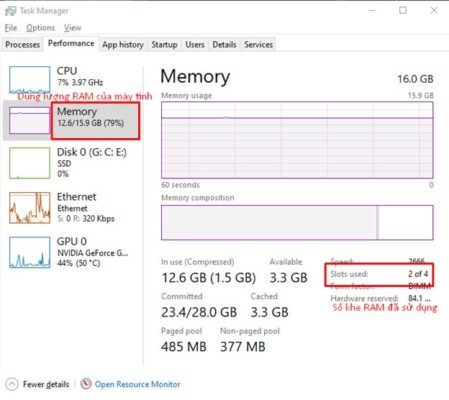
Kết luận
Việc nâng cấp RAM cho laptop là một giải pháp hiệu quả để nâng cao hiệu suất máy tính. Với một khoản đầu tư tương đối nhỏ, bạn có thể tăng tốc độ xử lý của máy tính và cải thiện trải nghiệm làm việc của mình. Với những kinh nghiệm và thủ thuật trong bài viết này, hy vọng bạn có thể thực hiện việc nâng cấp RAM cho laptop của mình một cách dễ dàng. Chúc các bạn thành công!
Mr. Đại
Leader
Hỗ trợ sự cố online. Cung cấp dịch vụ sửa chữa tại nhà
Zalo 0967 968 734Mr. Trường
IT support
Hỗ trợ sự cố từ xa và tận nơi khu vực Hà Nội, và các quận tại Hà Nội
Zalo 0358 878 530Mr. Hưng
IT Support
Hỗ trợ sự cố từ xa và tận nơi khu vực Biên Hòa - Đồng Nai
Zalo 0383 833 954