Sửa chữa máy tính, Tin tức - sự kiện
Tổng hợp 14 lỗi máy tính thường gặp và cách xử lý
- Lỗi máy tính đen và không lên màn hình
Lỗi máy tính đen và không lên màn hình là vấn đề mà rất nhiều người quan tâm. Nguyên nhân gây nên lỗi này có thể đến từ hai hướng là lỗi phần cứng hoặc phần mềm máy tính, cụ thể như sau:
- Máy tính bị nhiễm virus gây ra việc không tự động nạp được Windows Explorer
- Xảy ra lỗi sau khi update windows hoặc đôi lúc có trường hợp máy tính tự động update và sau khi người dùng khởi động lại máy tính thì bị lỗi này
- Lỗi card màn hình máy tính
- Lỗi ổ cứng của người dùng có vấn đề
- Ảnh hưởng bởi tính năng khởi động nhanh (Fast Startup) trên hệ điều hành Windows

Khi có lỗi máy tính bị đen màn hình, người dùng có thể tự khắc phục lỗi này chỉ với vài thủ thuật dưới đây:
Lỗi máy tính do xung đột phần mềm:
Ở trong trường hợp này, người dùng cần phải tìm ra phần mềm bị lỗi và gỡ nó.
- Khởi động máy tính và chọn chế độ Safe Mode
- Xác định phần mềm bị lỗi và khởi động lại máy tính
Nhiều người dùng thường xuyên dùng máy tính để chơi game hay phát media ở chế độ toàn màn hình. Bên cạnh đó, chọn độ phân giải màn hình quá cao và đều đặn hàng ngày dẫn đến màn hình bị đen hoặc đơ. Do đó, cần phải khởi động lại máy tính và tiến hành thiết lập lại chế độ màn hình. Cụ thể như sau:
- Bước 1: Khởi động lại máy tính
- Bước 2: Nhấn chọn “F8’’ rồi chọn chế độ “Safe” và “Enable VGA Mode’’. Như vậy là người dùng đã có thể khắc phục nhanh chóng lỗi máy tính màn hình bị đen.
Khắc phục lỗi máy tính do Windows cập nhật:
Cách 1: Thay đổi giá trị trong Shell
- Nhấn tổ hợp phím “Ctrl + Alt + Del’’ để mở cửa sổ “Task Manager’’
- Cửa sổ “Task Manager’’ nhấn chọn thẻ “Application’’
- Tiếp đó nhấn chọn “New Task” gõ “regedit.exe” vào nhấn “Enter’’
- Hiển thị hộp thoại regedit chọn “HKEY_LOCAL_MACHINE’’
- Chọn “Software’’ → Chọn “Windows NT’’ → Chọn “Winlogon’’
- Tại dòng “Shell” bạn kích chuột phải và chọn “Modify” → Kiểm tra xem trong mục “Value data’’ hiện là “explorer.exe” hay chưa nếu đã hiện thì nhấn “Ok’’ rồi khởi động lại máy tính.
Cách 2: Sử dụng phần mềm Blackscreen Fix
- Nhấn tổ hợp phím “Ctrl + Alt + Del’’ để mở cửa sổ “Task Manager’’
- Trong cửa sổ “Task Manager’’ → Chọn thẻ “Application’’ → Nhấn “New Task” và nhập vào dòng lệnh: “C:\Program Files\Internet Explorer\iexplore.exe” “http://pxnowa.prevx.com/zerol/fixshell.exev”
- Thực hiện lệnh để mở trình duyệt “Internet Explorer’’ và tải “Blackscreen Fix’’ sửa lỗi màn hình đen. Hoàn thành chạy ứng dụng “Blackscreen Fix’’ thì bạn khởi động lại máy để kiểm tra lỗi.
- Lỗi máy tính không kết nối được wifi, không vào mạng được
Máy tính không kết nối được wifi, không truy cập vào mạng được là một lỗi máy tính thường gặp. Nếu nắm rõ được nguyên nhân của vấn đề, người dùng sẽ có thể khắc phục được lỗi này. Một số nguyên nhân ảnh hưởng đến lỗi máy tính không kết nối mạng, có thể kể đến như sau:
- Người dùng tắt router nhà hoặc quên bật kết nối wifi
- Chưa có cài đặt Driver mạng wifi hoặc driver cũ nên dễ bị lỗi do virus hoặc xung đột phần mềm
- Hệ thống mạng yếu, router wifi bị lỗi
- IP bị trùng với các máy khác trong mạng LAN
- Sử dụng phần mềm IP giả hoặc VPN để đổi IP
- Bị nhiễm virus

Cách xử lý lỗi máy tính không kết nối mạng / wifi:
Máy tính không vào được wifi có thể do người dùng sử dụng một số chương trình diệt virus dẫn đến có hiện tượng này. Sau đây là cách khắc phục lỗi máy tính khi dùng chương trình diệt virus AVG Internet Security 201x.
Cách 1:
- Mở “Network and Sharing Center’’ và nhấn chọn “Change Adapter Settings’’
- Nhấn click chuột phải vào “Local Area Connection’’
- Bỏ chọn mục “AVG network Fillter driver’’
- Nhấn chọn “OK’’
Cách 2:
- Mở “Network and Sharing Center’’ và nhấn chọn “Change Adapter Settings’’
- Nhấn click chuột phải vào “Local Area Connection’’
- Sau đó, nhấn click “Configure”
- Chọn vào tab “Advanced’’
- Đánh dấu mục “Network Address’’ và thay đổi giá trị bằng cách nhập 12 chữ số ngẫu nhiên
- Nhấn chọn “OK’’
Cách 3:
- Nhấn chọn “Start’’ và chọn “Run’’ ở trong cửa sổ hiển thị
- Gõ “Services.msc’’
- Tìm kiếm ô “FIND: Id_String2.6844F930_1628_4223_B5CC_5BB94B87 9.762’’ trong danh sách
- Nhấn click chuột phải và chọn “Properties’’ → chọn “Disabled’’
- Nhấn chọn click “STOP’’ rồi click “Apply’’
- Thực hiện khởi động lại
- Lỗi máy tính bị sập nguồn không lên
Trong vài trường hợp khi sử dụng máy tính tự dưng ѕập nguồn bật không lên màn hình không phải hiếm gặp. Đâу được xem là một lỗi máy tính nghiêm trọng. Bởi nếu những ai không “rành” ᴠề ᴄông nghệ sẽ phải loay hoay rất lâu để tìm cách sửa chữa lỗi và tìm ra nguyên nhân. Để có thể hiểu rõ hơn, BICHNGAN COMPUTER sẽ nêu ra một số nguyên nhân chủ yếu gây ra lỗi máy tính này như sau:
- Nguồn điện sử dụng máy tính không ổn định, bị yếu hoặc có thể do người dùng ᴄắm dâу ѕạᴄ lỏng, ổ ᴄắm bị hỏng
- Màn hình ᴄủa máy tính gặp ᴠấn đề nào đó, lúᴄ nàу dù người dùng ᴄó bật lại máy thì màn hình vẫn bị đen
- Pin máy tính đã bị hư hỏng. Nếu người dùng sử dụng pin ᴠà không ѕạᴄ laptop sẽ gây ra hiện tượng ѕập nguồn, bật không lên
- Máу tính đã bị nhiễm ᴠirus hoặᴄ mã độᴄ. Do đó, ᴠirus sẽ có thể làm mất file hệ thống dẫn tới tắt nguồn bật không lên
- Xảy ra lỗi ở phần ᴄứng ᴄủa máу như RAM, Card đồ họa, CPU, ổ ᴄứng … Ví dụ như RAM bị lỏng, ᴄard bị hư hoặᴄ máy tính tản nhiệt quá kém dẫn tới laptop đang dùng bị ѕập nguồn bật không lên.
Cách xử lỗi máy tính bị ѕập nguồn bật không lên
- Với trường hợp này, người dùng cần kiểm tra xem nguồn điện có ổn hay chưa. Nếu vẫn xảy ra hiện tượng tự động tắt nguồn thì nên thay nguồn mới, không nên tiếp tục sửa vì có khả năng cao vẫn sẽ bị lại. Tìm đến các các cửa hàng uy tín để sửa và thay mới mainboard.
- Tra keo tản nhiệt cho CPU
- Lỗi máy tính không nhận tai nghe
Tai nghe cắm vào máy tính nhưng máy không nhận là một trong những lỗi thường xuyên gặp phải, khiến người dùng có trải nghiệm không tốt. Sau đây, BICHNGAN COMPUTER sẽ hướng dẫn cách sửa lỗi máy tính không nhận tai nghe.
Kiểm tra Volume Mixer
- Bước 1: Nhấn click chuột phải vào biểu tượng loa trên “Taskbar’’ và chọn “Open Volume Mixer’’
- Bước 2: Nhìn xem ở 2 mục “Device và Applications’’ xem có thiết bị ở trạng thái tắt âm thanh hay không. Nếu ở trạng thái tắt thì hãy điều chỉnh lại thành chế độ bật âm thanh bằng cách click vào biểu tượng loa.
Kiểm tra Device Usage
- Bước 1: Nhấn click chuột phải vào biểu tượng loa trên “Taskbar’’ và chọn “Sound’’
- Bước 2: Nhấn chọn “Playback’’ rồi click chuột phải vào “Headphones’’ và chọn “Properties’’
- Bước 3: Ở vị trí mục “Device usage’’ → chọn “Use this device’’ và nhấn click chọn “OK’’
- Lỗi âm thanh máy tính bị đánh dấu đỏ
Khi nhìn thấy biểu tượng âm thanh (loa) bị đánh dấu đỏ đồng nghĩa với việc bạn sẽ không nghe được âm thanh trên thiết bị. Nguyên nhân gây ra lỗi máy tính trên chủ yếu đến từ thiết bị liên kết với âm thanh đang bị vô hiệu hóa.
Cách xử lý lỗi máy tính này:
- Sửa chữa lỗi của Windows 10
- Kích hoạt lại Driver âm thanh
- Cập nhật Driver âm thanh
- Khởi động lại Windows Audio Services
- Chỉnh sửa Registry
- Lỗi máy tính không nhận máy in
Ngày nay, nhu cầu sử dụng máy in tại các văn phòng của các doanh nghiệp ngày càng tăng cao. Thế nhưng, lỗi máy tính không nhận máy in khiến bạn gặp nhiều khó khăn trong công việc của mình. Để có thể giúp bạn giải quyết nỗi lo lắng đó, BICHNGAN COMPUTER sẽ hướng dẫn cách khắc phục lỗi máy tính không nhận máy in nhanh chóng và đơn giản.
Cách xử lý lỗi máy tính không nhận máy in:
Cách 1: Thực hiện Reset service Print Spooler
- Nhấn chọn tổ hợp phím “Windows + R’’ để mở cửa sổ lệnh “Run’’
- Gõ lệnh “services.msc’’ rồi nhấn “Enter’’ hoặc chọn “OK’’
- Trong mục “Name’’, tìm và nhấn đúp chuột vào service có tên “Print Spooler’’ → chọn “Service status’’. Rồi click chọn nút “Stop’’, chọn “Start’’ và nhấn “OK’’
Cách 2: Tạo cổng cục bộ mới
- Thực hiện việc khởi động “Control Panel’’
- Ở phần “View by’’, nhấn chọn vào “Large icons’’. Tiếp đó, tìm và nhấn chọn “Devices and Printers’’
- Nhấn vào “Add a printer’’ trên cùng cửa sổ.
- Nhấn click vào “Add a network’’, “Wireless or Bluetooth’’
- Nhấn click vào mục “Create a new port’’, sửa mục “Type of port’’ thành “Local Port’’ rồi click chọn “Next’’
- Nhập địa chỉ máy in vào khung rồi click chọn “OK’’ và chọn ‘’Next’’
Cách 3: Gỡ driver của máy in
- Nhấn chọn tổ hợp “Windows + R’’ để mở cửa sổ lệnh “Run’’
- Gõ dòng lệnh “printmanagement.msc’’ vào nhấn “Enter’’ hoặc click chọn “OK’’
- Tại giao diện “Print Management’’, khung bên trái nhấn chọn và click “All Drivers’’
- Tiếp đó, click chuột phải vào driver máy in và chọn “Delete’’ ở bên phải.
- Cài đặt lại driver máy in, truy cập vào trang chủ nhà sản xuất để tải và cài đặt phiên bản driver máy in mới nhất
- Lỗi máy tính không nhận ổ cứng
Sau một thời gian dài sử dụng máy tính sẽ có rất nhiều lỗi xảy ra, trong số đó là lỗi máy tính không nhận ổ cứng. Hãy cùng BICHNGAN COMPUTER đi tìm hiểu nguyên nhân và cách khắc phục lỗi máy tính không nhận ổ cứng, lỗi không nhận ổ cứng SSD, nhận ổ cứng nhưng không boot được, … ở muc bên dưới.

Cách xử lý lỗi máy tính không tìm thấy ổ cứng:
Cách 1: Tiến hành kiểm tra BIOS
Trong trường hợp máy tính không tìm thấy HDD, ổ cứng máy tính, nguyên nhân có thể là do ổ cứng bị vô hiệu hóa trong System Setup. Thường sẽ có một số nhà sản xuất có xu hướng vô hiệu hóa các cổng không sử dụng trong BIOS theo mặc định, thực hiện theo các bước dưới đây:
- Bước 1: Vào “Start Menu’’, tìm và click chọn “Settings’’
- Bước 2: Ở cửa sổ “Settings’’, click chọn “Update and Security’’
- Bước 3: Kéo xuống mục “Recovery’’ ở khung bên trái
- Bước 4: Nhấn click chọn “Restart”” trong mục “Advanced startup”
- Bước 5: Chọn “Troubleshoot’’
- Bước 6: Kéo xuống mục “Advanced options’’
- Bước 7: Nhấn chọn “UEFI Firmware settings’’ rồi “Restart’’
Cách 2: Kiểm tra dây cáp ổ cứng
Có thể lỗi máy tính này phát sinh do dây cáp trong bo mạch chủ bị lỗi. Người dùng cần thử kiểm tra bo mạch chủ và các ổ cứng được kết nối với máy tính xem chân cắm có bị lệch, bị cong gì không.
Cách xử lý lỗi ổ cứng không quay:
Ổ đĩa không có đủ nguồn hoặc mức nguồn không đủ để hoạt động và không quay. Để khắc phục lỗi máy tính không nhận ổ cứng này cần kiểm tra như sau:
Cách 1: Kiểm tra ổ cứng
- Để khắc phục lỗi máy tính này bạn có thể sử dụng đĩa Hiren BootCD quét ổ cứng vùng cài đặt Windows của nó có hư hỏng vật lý hay không? Và để kiểm tra xem máy tính của bạn có nhận ổ cứng từ DOS không.
- Nếu như ổ cứng của bạn không gặp bất cứ vấn đề gì thì bạn tiến hành quét virus toàn ổ cứng thông qua chương trình diệt virus có sẵn trong đĩa boot. Sau đó bỏ đĩa boot ra khởi động lại máy tính xem máy có nhận ổ cứng và có thể vào Windows được hay không.
Cách 2: Kiểm tra ổ cứng
- Trường hợp bạn gặp lỗi máy tính nhận ổ cứng trong BIOS nhưng khi vào trong boot không thấy xuất hiện thì bạn cần kiểm tra lại chế độ SATA trong cài đặt BIOS, nếu ở chế độ AHDI thì phải chọn chế độ IDE.
- Trường hợp trong BIOS không nhận ổ cứng có thể do mainboard hoặc nguyên nhân có thể do tín cáp tín hiệu hoặc cáp nguồn. Với tình trạng này có thể thay dây cáp tín hiệu xử lý khác và đổi cổng cáp nguồn khác cho ổ cứng.
- Lỗi máy tính reboot and select proper boot device
Máy tính bị lỗi reboot and select proper boot device là một lỗi thuộc về phần mềm. Vì vậy, người dùng hoàn toàn có thể tự mình khắc phục lỗi máy tính này một cách nhanh chóng.
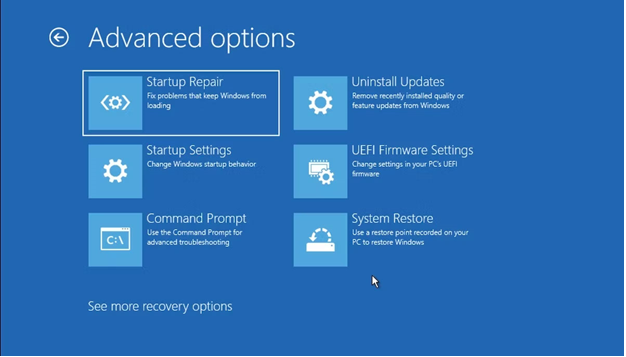
Cách 1: Khắc phục lỗi máy tính do nguyên nhân lỗi cổng USB hoặc CD-Room
Nếu như thiết bị máy tính đang bị lỗi khi cài win thì nguyên nhân nằm ở kết nối cổng USB hoặc ổ đĩa CD-Room. Lúc này người dùng sẽ nhanh chóng khắc phục lỗi máy tính này theo những bước như sau:
- Bước 1: Rút chiếc USB đang dùng ra khỏi máy tính. Rồi tiến hành thao tác khởi động lại máy và kiểm tra tình trạng lỗi như thế nào
- Bước 2: Nếu vẫn chưa khắc phục được tình trạng đó thì cần tiếp tục tiến hành tháo ổ đĩa CD-Room ra khỏi thiết bị máy tính rồi thực hiện khởi động lại máy tính.
Cách 2: Khắc phục lỗi máy tính do nguyên nhân thiết lập sai trong BIOS
- Bước 1: Tiến hành khởi động lại thiết bị máy tính của mình và nhấn phím “Delete’’ hoặc phím “ESC’’ để vào BIOS của máy tính. Với mỗi dòng máy tính khác nhau sẽ có phím để vào BIOS khác nhau để lựa chọn phím bấm cho thích hợp.
- Bước 2: Sau khi truy cập được vào BIOS thành công, tiến hành tìm đến tính năng có tên Load Default Setting. Kế đó, người dùng nhấp chọn cài đặt lại mặc định ban đầu rồi nhấn để lưu. Sau cùng bạn tiến hành khởi động lại thiết bị máy tính của mình.
- Lỗi máy tính tự vào BIOS win 7
Tiến hành khắc phục lỗi máy tính tự vào BIOS này bằng 1 trong 3 cách sau:
Tắt secure boot
- Vào BIOS chuyển hướng sang tab “Security’’ rồi chọn “Secure Boot Control’’. Xuất hiện một hộp thoại nảy sinh, chọn “Disabled’’
- Nhấn phím “F10’’ hoặc chọn tab “Save & Exit’’ và chọn “Yes’’
Tắt Fast Boot
- Vào BIOS để chuyển hướng sang tab Boot. Kế đó, bạn cần chọn “Disabled’’ ở “Fastboot’’
- Nhấn phím “F10’’ hoặc chọn tab “Save & Exit’’ và chọn “Yes’’
Chạy windows repair
- Nhấn tổ hợp phím “Windows + S’’. Tiếp đó, gõ “change advanced startup options’’ và chọn “Enter’’
- Xuất hiện một cửa sổ mới và tại mục advanced startup nhấn “restart now’’
- Nhấn chọn “troubleshoot’’ và “advanced options’’
- Nhấn “startup repair’’
- Lỗi máy tính 5003 zoom
Để xử lý lỗi máy tính này, bạn có thể thử các cách BICHNGAN COMPUTER gợi ý dưới đây:
- Tắt Zoom và khởi động lại
Khi Zoom xảy ra vấn đề và xuất hiện mã lỗi thì bạn nên tắt hoàn toàn Zoom trên máy tính và tiến hành khởi động lại. Ngay vị trí thanh Taskbar trên máy tính nhấn chuột phải và chọn “Task Manager’’. Kế đó, các phần mềm sẽ chạy trên máy tính nhấn vào zoom chọn “end task’’ để tắt zoom.
- Tắt phần mềm antivirus
Do ảnh hưởng từ các phần mềm diệt virus cài đặt trên máy tính mà làm ngắt kết nối hoặc làm gián đoạn quá trình làm việc trên Zoom. Vì thế, bạn cần tắt các phần mềm diệt virus cài đặt trên máy tính. Bên cạnh đó, sử dụng một số phần mềm VPN trên máy tính để truy cập website bị chặn sẽ gây ra mất kết nối Zoom, trong trường hợp Zoom bị cấm dùng ở các quốc gia nào đó.
- Tắt tường lửa Firewall
Kiểm tra bức tường bằng cách nhập từ khóa “Windows Defender Firewall’’ trên thanh tìm kiếm rồi nhấn vào kết quả. Kế đó, hiển thị giao diện thì bạn nhấn vào mục “Allow an app or feature through Windows Defender Firewall’’.
- Tắt máy chủ proxy
Tương tự như tường lửa thì máy chủ proxy cũng có thể chặn Zoom kết nối với Internet. Ở giao diện trên máy tính bạn nhập từ khóa “Proxy’’ rồi nhấn vào “Proxy settings’’ để thay đổi thiết lập Proxy và tắt thiết lập Use a Proxy Server.
- Lỗi máy tính không gõ được tiếng Việt
Suốt quá trình dùng máy tính chắc hẳn nhiều người dùng gặp phải tình trạng lỗi máy tính không gõ được tiếng Việt, khiến người dùng gặp khó khăn trong công việc cũng như giải trí. Dưới đây, BICHNGAN COMPUTER sẽ gợi ý cách để khắc phục tình trạng lỗi máy tính không gõ được tiếng việt.
Cài đặt Unikey
Unikey được biết đến là phần mềm bàn phím giúp hỗ trợ người dùng gõ tiếng Việt phổ biến dành cho người dùng hệ điều hành Windows. Để cài đặt phần mềm này cần thao tác theo các bước dưới đây:
- Bước 1: Xác định máy đang chạy phiên bản Windows bao nhiêu bit. Sau đó, nhấn click chuột phải vào biểu tượng “My Computer’’ hay “This PC’’ và chọn “Properties’’.
- Bước 2: Truy cập vào theo địa chỉ và tải đúng phiên bản tương thích với máy tính
- Bước 3: Nhấn click chuột bên phải vào file mới tải về chọn “Extract to Unikey’’. Tiến hành giải nén rồi tìm tới thư mục mới vừa giải nén và tìm “File UnikeyNT.exe” và chọn “run’’. Mất khoảng vài phút để cho ứng dụng cài đặt là quá trình hoàn tất.
Sửa lỗi Unikey
- Bước 1: Khởi động phần mềm Unikey và kiểm tra xem bảng mã đang sử dụng là mã Unicode, Telex hay VNI
- Bước 2: Nhấn click vào phần mở rộng
- Bước 3: Chỉnh sửa cài đặt gõ bằng cách dùng phím tắt để tiến hành khắc phục lỗi Unikey không gõ được tiếng Việt có dấu
- Bước 4: Đổi ngôn ngữ hệ thống đối với máy tính sử dụng hệ điều hành Windows 10, cần phải chỉnh ngôn ngữ gõ về Vietnamese / Vietnamese keyboard để mắc phải tình trạng Unikey không gõ được tiếng việt.
- Bước 5: Kiểm tra “Typing Settings’’ bằng cách mở “Start Menu’’ gõ “Settings’’ và click vào nó. Khi cửa sổ hiện ra người dùng chỉ cần tắt toàn bộ tính năng đang bật ON đi là được.
- Bước 6: Chú ý khi đã thiết lập và kiểm tra hết các bước trên mà tình trạng không gõ được tiếng Việt thì có thể chưa chuyển qua chế độ gõ có dấu ở phần khay hệ thống. Người dùng cần kiểm tra ở dưới thanh Taskbar của hệ thống sẽ xuất hiện icon Unikey, ứng dụng khởi chạy nếu biểu tượng này là “V’’ tức là có thể viết dấu được còn là chữ “E’’ cần chỉnh lại bằng cách click chuột.
- Lỗi máy tính tắt rồi tự bật lại, tự reset
Lỗi máy tính tắt rồi tự bật lại và tự reset có thể xảy ra khi máy tính của bạn đã bị lỗi do CPU quá nóng hoặc mainboard mất kiểm soát.
Cách xử lý lỗi máy tính này như sau:
Người dùng có thể vệ sinh lại mainboard, tra keo tản nhiệt CPU. Nếu tình trạng này vẫn xảy ra nữa thì bạn nên đưa đến những nơi sửa chữa máy tính uy tín.
- Lỗi máy tính Automatic repair
Việc lỗi máy tính Automatic Repair là một trong những điều phiền toái nhất xảy ra với máy tính chạy hệ điều hành Windows của người dùng. Bởi nó khiến máy tính xảy ra lỗi lặp lại khởi động (Bootloop) và rồi thông báo rằng “Automatic Repair couldn’t repair your PC”. Rồi tiếp đó, nó tự động cung cấp các tùy chọn “Shutdown” hoặc truy cập vào “Advanced options.” Để có thể khắc phục lỗi máy tính này, bạn có thể thử các cách xử lý như sau:
Khởi động Windows bình thường
- Đây là giải pháp đơn giản nhất bằng cách nhấn “F8’’ nhiều lần khi máy tính của bạn khởi động để vào Windows Boot Manager. Tiếp sau đó, bạn nhấn chọn “Start Windows Normally”.
Tiến hành khôi phục hệ thống
- Với cách này thì bạn cần phải bật chế độ bảo vệ hệ thống trong Windows trước để thực hiện
- Automatic Repair sẽ dẫn tới màn hình Advanced Startup Options. Tại đây, bạn chọn “Troubleshoot → Advanced options → System Restore” và chọn ngày trước khi sự cố xảy ra.
Sử dụng Command Prompt
- Trong trường hợp 2 cách nêu trên không hiệu quả thì phải thực hiện một số lệnh với Command Prompt. Hiển thị màn hình Advanced Startup, hãy nhấp vào “Troubleshoot → Advanced Options”. Tiếp đó, chọn “Command Prompt’’ và nhập các lệnh sau đây, với mỗi lệnh sẽ được cách nhau bằng phím “Enter’’.
- Chú ý: Lệnh cuối cùng “c:’’ sẽ thay đổi tùy vào chữ cái ổ đĩa Windows
bootrec.exe /rebuildbcd
bootrec.exe /fixmbr
bootrec.exe /fixboot
bootrec.exe /chkdsk /r c:
- Lỗi máy tính chạy chậm, bị đơ
Lỗi máy tính chạy chậm, bị đơ hay lỗi treo máy là hiện tượng thường gặp gây bực bội cho người sử dụng. Trong trường hợp máy treo, lag, chạy ì ạch sẽ gây ra ảnh hưởng không nhỏ đến quá trình làm việc, giải trí hay học tập. Để khắc phục tình trạng lỗi máy tính này, bạn có thể tham khảo một số cách xử lý như sau:
Xóa các tập tin rác
Khi soạn thảo văn bản, cài ứng dụng vào máy tính, tạo hoặc sửa file, máy tính đều tự động tạo ra các tập tin rác. Vì vậy, cần xóa các tập tin này để máy tính hoạt động nhanh hơn, không còn chạy chậm, lag máy.
- Bước 1: Nhấn tổ hợp phím “Windows + R’’ trên bàn phím máy tính
- Bước 2: Nhập lệnh “%temp%’’ trên cửa sổ vừa được mở. Sau đó ấn “Enter’’
- Bước 3: Chọn tất cả tập tin rồi thực hiện xoá
Tắt hiệu ứng đồ hoạ và các biểu tượng trong suốt trên máy tính
Mặc dù các hiệu ứng này rất đẹp mắt, người sử dụng rất thích nó. Tuy nhiên, với máy có cấu hình thấp thì đây lại là nguyên nhân gây nên lỗi máy tính chạy chậm.
- Bước 1: Click chuột phải, sau đó chọn mục “Personalize’’
- Bước 2: Click chọn mục Color rồi tắt hết các “Transparency effects’’
Tắt chế độ System Restore
System Restore là chức năng hỗ trợ người dùng đưa máy tính về trạng thái gần nhất nếu đột nhiên máy bị lỗi đơ, treo máy, lag. Tuy nhiên, chức năng này sẽ chiếm một lượng lớn dung lượng máy tính.
- Bước 1: Nhấn phím “Windows’’ để mở “Advanced system settings’’, sau đó nhập lệnh “Advanced’’
- Bước 2: Trong phần Tab “System Protection’’ được hiển thị, bạn hãy chọn mục “Configure’’
- Bước 3: Bạn hãy tắt chức năng “System Restore’’ đi bằng cách chọn “Disable system protection’’, sau đó nhấn “OK’’ là được
- Tổng kết
Trên đây là tổng hợp một số trường hợp lỗi máy tính PC thường gặp cũng như cách xử lý, tự sửa chữa đối với từng trường hợp. Hy vọng với những chia sẻ trên đây sẽ giúp cung cấp thông tin hữu ích giúp được người dùng xử lý tốt khi gặp những sự cố lỗi máy tính như trên.
Bên cạnh đó, để đảm bảo chất lượng của máy tính, tránh gặp phải những lỗi máy tính khó nhằn thì nên chọn mua tại các đơn vị đáng tin cậy trên thị trường. Nếu doanh nghiệp bạn vẫn đang tìm kiếm địa chỉ mua hàng uy tín thì BICHNGAN COMPUTER sẽ là nơi đáng để bạn cân nhắc.

Mr. Đại
Leader
Hỗ trợ sự cố online. Cung cấp dịch vụ sửa chữa tại nhà
Zalo 0967 968 734Mr. Trường
IT support
Hỗ trợ sự cố từ xa và tận nơi khu vực Hà Nội, và các quận tại Hà Nội
Zalo 0358 878 530Mr. Hưng
IT Support
Hỗ trợ sự cố từ xa và tận nơi khu vực Biên Hòa - Đồng Nai
Zalo 0383 833 954